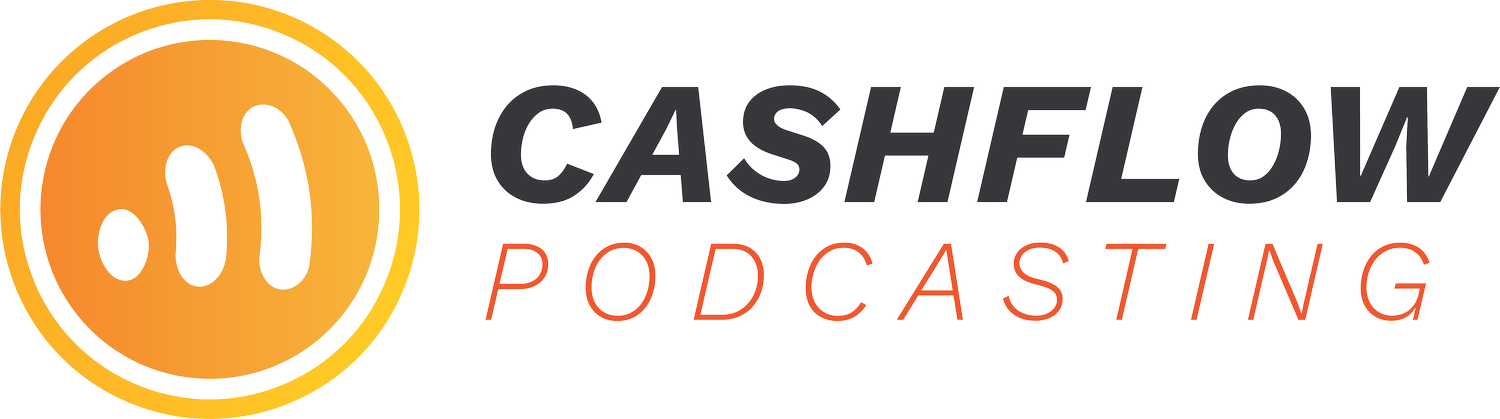How to Optimize Your Podcast Audio Quality
Below you will find a range of simple tips to help you optimize your podcast audio quality.
Most of these are free or can be done very cheaply using a DIY approach.
One major point to note if you want to improve the audio quality of your podcast is the importance of taking a bit of time (about an hour or two) to test these things out and experiment to find what works best for you to optimize your podcast audio quality.
After reading and implementing the tips below that work for you, test record yourself (for 2 minutes or so) as if recording a podcast episode, then listen back to your test recording and critically reflect on how the sound quality was affected by each change you made, compared to your original setup.
Tweak things if it isn’t sounding quite right and then record another test to listen back on and critique. Repeat this process until you find a sound and setup you’re happy with. Be sure to take notes so you remember how to set things up next time!
Pro Tip:
The higher the quality of audio recorded at the onset, the more flexibility and control your production team will have in post production and the better (more professional) your podcast will sound when it is released live.
EQUIPMENT
Basics
Use earbuds or headphones! Your earbuds that came with your phone will work just fine.
Host(s) and guest(s) – Do not use speakers to hear others as this will create an echo effect that cannot readily be removed in post-production. Note: you won’t be able to hear this yourself (if you are the one listening via speakers) until afterward in the recording.
Microphones
Consider purchasing a decent USB microphone.
Consider purchasing a broadcast mic stand & pop filter to absorb vibrations that will affect your sound quality and to control plosives (p-pops).
If you are using an external microphone, be sure to check the Audio Settings on your recording software (GarageBand, Zoom, Audacity, etc.) to ensure the correct input device is selected (i.e. your external mic – usually the name of your mic – ex: Blue Yeti) as these programs may not automatically default to using your external mic and may just use the computers built-in mic (which will not sound as good as a dedicated vocal microphone).
Try to record a separate audio track for each speaker. This allows much more control during the editing & mixing stage. Things like cross talk cannot be removed if all speakers are present on the same audio track. See below for how to do this specifically using Zoom.
Advanced
Set the mic input level with your DAW (recording software) so that your voice/s peak at -18 to -15db (solid green, not in the red). You want enough headroom that you will not clip the audio and create distortion, but you also do not want the level to be so low that we have to boost the volume drastically in post as this will raise the noise floor along with the dialogue, which we do not want.
ENVIRONMENT
Try to record in the same environment with the same exact setup every time for consistent sound quality. You can use tape to mark the positions of the microphone, chair, etc. that need to be moved between recording sessions.
Lay a towel where your arms rest on the table to further absorb unwanted sounds.
Record in a quiet location with sound-absorbent materials (carpet, curtains, couches, beds) and avoid spaces with reverberant surfaces (tiles, glass, concrete).
If your recording environment has an echo or sounds less than ideal, hang some thick linens (towels, blankets or rugs) around the recording space to absorb sound and reduce problem frequencies. You’ll be surprised how much of a difference even one strategically hung blanket or quilt can make.
Minimize background noise (air conditioners, fans, appliances, etc).
Mute your phone and desktop notifications.
Remove noisy jewelry and minimize other potential distractions or interruptions.
Try to record in a room that is rectangular in shape in order to minimize acoustic issues such as echoes, frequency build-up and other common problems.
TECHNIQUE
Position the microphone properly and speak into the front of the mic while maintaining a consistent distance throughout the entire recording. 3-5 inches is the rule of thumb, but experiment with your mic as it will have its own sweet spot.
Avoid bumping the mic or the table it sits on while recording.
SOFTWARE
Which software are you using to record your episode? The software that you choose has a huge impact on your ability to edit, mix, and export your audio files (in case you’re the one doing it). Even if you have a $1000 mic or a $5000 setup, good editing software is just as important. Here are some tips to help you choose:
If you’re someone with no background in audio editing, it makes sense to choose something that matches your skill level, and in this case, something like Audacity (this one is free and open source) or GarageBand (for Mac users) will be great choices. For those with more advanced skills, you might prefer professional-grade Digital Audio Workstations (DAWs) like Adobe Audition or Pro Tools.
For an easy, automated option, Alitu is a fantastic choice. It does a full pass of audio cleanup, including noise reduction, vocal enhancement, EQ, and leveling—automated, so you don’t have to worry about any of the technical details. This is a great tool for podcasters who want quality audio without having to dive deep into editing software.
What kind of operating system are you using? Before you jump into the bandwagon of popular software, make sure it will work with your computer and any external gear you plan to use.
Look for key features like multi-track recording, basic editing tools, and the ability to export in different formats.
Try out free trials! This is one of the best things you can take advantage of. Many programs offer free trials so you can find what feels most intuitive to you.
Think about your budget. Free options can work well, but paid software often has advanced features and better support (which is something to consider in case an issue arises).
Don’t forget to look for these key features:
Multi-track Recording: Most of the recording software nowadays, especially the ones you have to pay for, lets you record different audio sources at the same time (like host and guests) on separate tracks for easier editing.
Noise Reduction: This is for the background noise you do not want to be heard.
EQ and Compression: This is for fine-tuning your audio levels and making the sound quality better overall (if you’re an advanced user).
Export Options: Ensure the software can export audio files in the formats you need (MP3, WAV, AAC, etc.). We’ll talk more about this.
Pro Tip: The best software for you is the one you'll actually use consistently. Take an hour or two to test different options and find what fits your workflow best.
Audio File Formats and Bitrate
So you've got your episode recorded and edited, now you’ve got to export it. When you do, you'll need to pick an audio format and something called bitrate.
MP3: This is pretty much the standard for all podcasts because it's a good balance between sound quality and file size, and it will play nicely with pretty much any phone, computer, smart speaker, etc. There’s compression in MP3 that reduces audio quality to some extent, but ticking the right audio settings can make it minimal and often unnoticeable to an average listener.
WAV: WAV files are uncompressed and of higher quality, but this results in a larger file size. It’s great for recording and editing, but not ideal for distribution. One hour of WAV audio can exceed 600MB easily, and that can eat up your hosting platform’s storage.
Pro Tip: Our clients typically record the raw audio in WAV format, and then we go ahead and edit it before exporting it to MP3 for uploading.
AAC: Similar to MP3 but can offer better sound quality at the same bitrate. It's becoming increasingly popular for podcasts. The only downside is it’s less universally supported.
Choosing the Right Bitrate
Bitrate is just how much data your audio has. A higher bitrate means better sound, but they also result in larger file sizes. The challenge is finding the right balance between quality and file size. For podcasts, 192 kbps is usually good enough.
Sure, you COULD go higher than 192kbps, but most people won't hear the difference and your file will just take longer to upload/download.
Remember to always do a final listen to your exported file before publishing. Make sure it sounds as good as you want it to.
BONUS
Zoom settings for recording separate audio tracks
Record your audio and your guest’s audio on separate tracks. This allows for more effective editing. To do this, go to Zoom’s “Settings” and click “Recording.” Then check the box next to “Record a separate audio file for each participant who speaks.” With this setting in place, you’ll get the usual folder after the recording with three files: the joint audio, the video, and a chat transcript. You will also get an extra folder called “Audio Record” that contains the .m4a file for each speaker. The latter are the files you’ll want to use for editing.
Pro Tip:
You may also want to check the box at the bottom next to “Keep temporary recording files.” This can come in handy if something happens to your computer during the call and will give you a chance to recover the interview if it’s lost on your side. If you do this, make sure to also check the bottom box next to “Choose a location for recorded files when the meeting ends” so that you know where these files are saved!
Test your microphone before recording. To do this, verify that your microphone appears in the list of available mics. Make sure to select it from the drop-down menu by the microphone icon, and then use the “Test Mic” button to record some test audio and play it back. Make sure to use headphones. This will help avoid having echoes of other speakers on your side of the audio. You can test them in a similar way as the microphone by clicking on “Speaker” and selecting your headphones to run a test. To do this, click on “Test Speaker” until you hear the Zoom ringtone in your headphones.
Bonus Zoom Tip: It’s usually a good idea to select the “Press and hold space bar” unmute shortcut. Zoom calls work best when everyone is muted except for the speaker, but the space bar command makes it easier for people to unmute themselves quickly without having to click around.
Hopefully, you found these tips to optimize your podcast audio quality helpful!
Let us know in the comments below which ones you’re planning on implementing to improve your podcast audio quality to sound more professional and give your listeners a better overall listening experience.